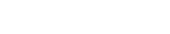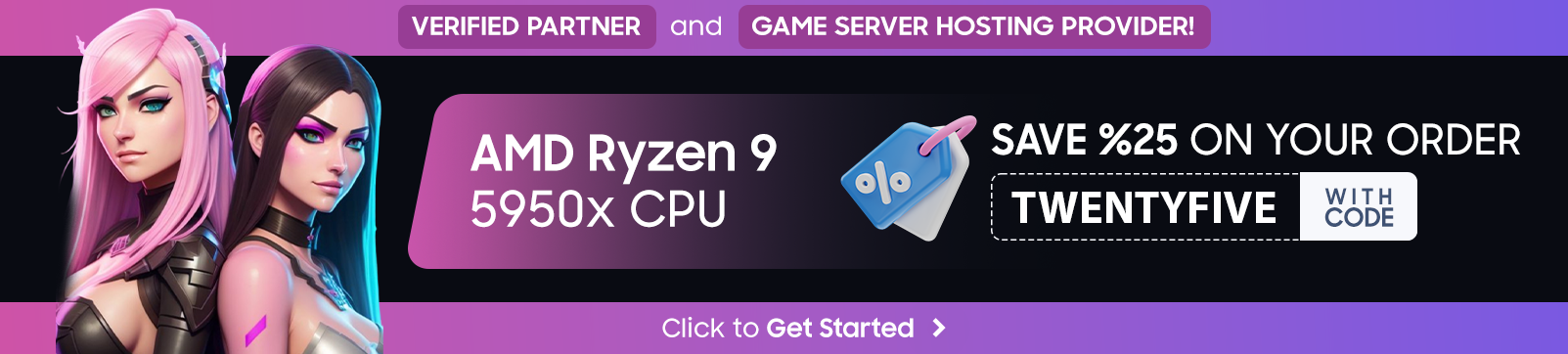Creating a Project Ozone 3 server in Minecraft is an exciting endeavor that allows you to enjoy the popular modpack with friends and fellow gamers. In this comprehensive guide, we’ll walk you through the process of setting up your very own Project Ozone 3 server on GameTeam.io servers, as well as provide detailed instructions for setting it up on Windows for free.
What You’ll Learn:
By the end of this article, you’ll learn:
1. How to make a Project Ozone 3 server on GameTeam.io
2. Detailed steps to set up a Project Ozone 3 server on Windows for free
What is Project Ozone 3 Modpack?
Project Ozone 3: A New Way Forward” (PO3) is an extensive modpack that spans across technology, magic, and exploration themes, offering a robust questing system with over 1197 quests. It is known for its challenging mod progression, with difficulty modes such as Normal, Titan, and Kappa that can be configured before gameplay. A distinctive feature is its reward system, which uses a currency-type approach with Random Acts of Kindness (RAK) points earned from quests to purchase rewards, shifting away from the standard loot chests. The modpack requires a minimum of 6GB to a maximum of 8GB of RAM to run effectively. It recommends the Garden of Glass world type, though others are supported, and includes new commands and profiles for customization like the GoG Islands command and the Lost City profiles.
Make an Ozone 3 Server on GameTeam.io:
Choosing GameTeam.io:
When it comes to hosting Minecraft servers, GameTeam.io is a reliable and user-friendly choice. Follow these steps to make your Project Ozone 3 server: Select the Project Ozone 3 modpack from the available options on GameTeam.io. Consider the server size based on the number of players you anticipate. Customize your server settings, such as the server location and RAM allocation, to ensure optimal performance for your gameplay.
Finalize and deploy:
Once you’ve configured all the settings, review your choices and confirm the deployment of your Project Ozone 3 server. GameTeam.io will do the rest, and you’ll soon have your server up and running!
Make an Ozone 3 Server on Windows for Free:
Downloading and Installing Java
Before running a Minecraft server, ensure you have the latest version of Java installed on your Windows computer. Visit the official Java website, download, and install the appropriate version for your operating system. Next up, download the Project Ozone 3 files from a trusted Minecraft modding community or the CurseForge website. Make sure you’re downloading the appropriate version compatible with your Minecraft client.
To keep your server’s files organized, create a dedicated folder on your desktop or any desired location. Name it something memorable, like “ProjectOzone3Server.”
Configuring the server settings:
Inside the dedicated folder, create a new text document named “server.properties” (without quotes). Open it with a text editor and configure essential settings, such as server name, difficulty, and max players. Now you are ready to launch the server by opening the Minecraft server file within your dedicated folder. A console window will appear, indicating that your server is up and running.
Frequently Asked Questions:
1. Can I install Project Ozone 3 on GameTeam.io if I already have my server hosted there?
Yes, if you already have a GameTeam.io server, simply follow the steps mentioned in Section I to select and deploy the Project Ozone 3 modpack.
2. Is it possible to switch between different Minecraft modpacks on GameTeam.io servers?
Certainly! GameTeam.io makes it easy to switch between different Minecraft modpacks without any hassle. Just follow the instructions provided on their website.
3. Can I modify Project Ozone 3 server settings after deployment on GameTeam.io?
Absolutely! GameTeam.io allows you to modify various server settings, including difficulty levels, RAM allocation, and server location, through their intuitive control panel.
4. Can I play Project Ozone 3 on Mac or Linux operating systems?
While this guide specifically covers setting up Project Ozone 3 on Windows, the process should be similar on Mac and Linux. However, you may need to download the appropriate Java version and make minor adjustments based on your operating system’s requirements.
5. Are there any additional mods I can add to Project Ozone 3?
Project Ozone 3 is a comprehensive modpack with numerous included mods. However, if you wish to add more mods, ensure they are compatible and do not conflict with the existing ones. Make sure to back up your server files before making any modifications.
Conclusion
Congratulations! You have successfully learned how to create a Project Ozone 3 server on GameTeam.io and set it up on a Windows system for free. Hosting your own server provides a fantastic opportunity to explore the Project Ozone 3 modpack alongside friends or fellow gamers. So, gather your companions, embark on exciting adventures, and enjoy the limitless possibilities that this modpack has to offer!