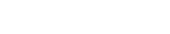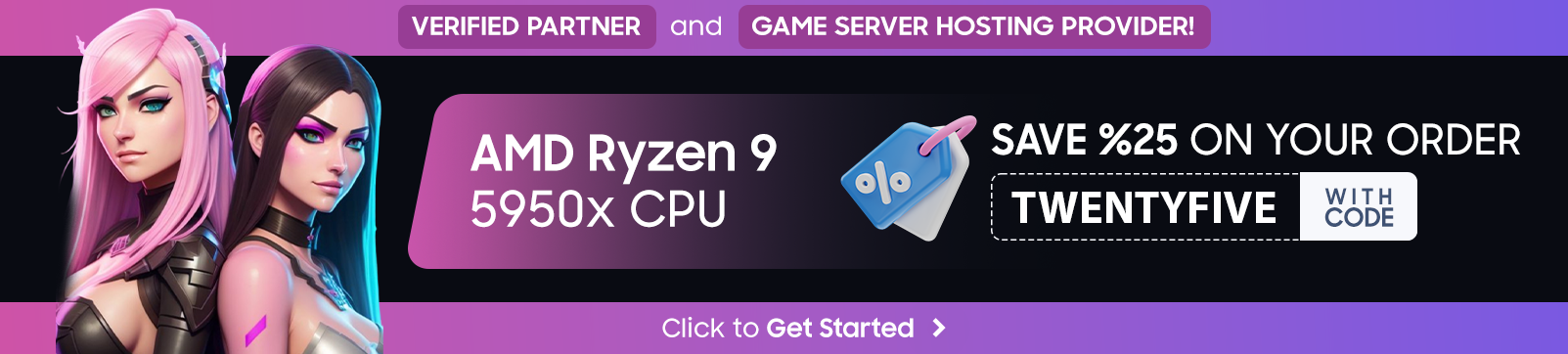Minecraft is a highly immersive and creative game that provides endless opportunities for players to explore and create unique environments. With the help of mods and modpacks, players can enhance their gaming experience and embark on exciting new adventures. In this article, we will guide you through the process of making a Winter Rescue server in Minecraft, using the popular modpack available on GameTeam.io servers. Whether you’re a beginner or a seasoned player, this guide will help you set up your own Winter Rescue server and delve into a winter wonderland of Minecraft.
Websites You’ll Need
What You’ll Learn:
– How to acquire and install the Winter Rescue modpack on GameTeam.io servers
– Setting up the Winter Rescue server on Windows for free
– Tips and tricks for customizing your Winter Rescue world
What is Winter Rescue Modpack?
The “Winter Rescue” modpack offers a survival experience where players emerge from a spacecraft crash in a frozen world, tasked with unraveling the mystery of the Great Winter. With the survival mechanics enhanced by the Generator Core, players face coldness, resource management, and technological challenges. The modpack features:
- Realistic temperature simulation and dynamic climate challenges.
- A technology research system with unique devices like Drawing Desks and Mechanical Calculators.
- A steam heat network with multi-block machines for survival.
- Multi-block equipment harmonious with the winter theme.
- A weather forecast system to plan survival strategies.
- A winter diet system with custom soup cooking mods.
For technical requirements, a minimum of 2 GB RAM and a 1.8 GHz CPU with 1GB of disk space is necessary.
Making the Winter Rescue Modpack on GameTeam.io Servers
Acquiring the Winter Rescue Modpack
To get started, head over to GameTeam.io and navigate to their Minecraft server hosting page. Look for the Winter Rescue modpack and click on it to begin the installation process. Follow the on-screen instructions to ensure a successful installation.
Configuring the Winter Rescue Server Settings
Once the modpack is installed, you’ll need to configure a few server settings. These settings include player capacity, whitelist settings, and server message of the day (MOTD). Adjust these settings according to your needs and preferences to create a unique Winter Rescue server.
Launching the Winter Rescue Server
After configuring the necessary settings, it’s time to launch your Winter Rescue server. Click on the “Launch Server” button, and you’ll be ready to enter the enchanting world of Winter Rescue. Gather your friends and embark on an adventure like no other, where you’ll have to navigate treacherous terrains and brave the harsh winter elements to save the day!
Setting Up the Winter Rescue Server on Windows for Free
Installing the Java Development Kit (JDK)
Before proceeding, ensure that you have the latest version of Java installed on your Windows computer. You can download and install the Java Development Kit (JDK) from the official Oracle website. Follow the installation instructions provided.
Downloading and Installing Minecraft Server Software
Next, head over to the official Minecraft website and download the server software. Make sure to choose the correct version that corresponds with the Winter Rescue modpack you acquired earlier. Once downloaded, unzip the file to a location of your choice.
Creating a New Server Instance
Once the server software is extracted, open the folder and find the ‘eula.txt’ file. Open it with a text editor and change ‘eula=false’ to ‘eula=true.’ This step ensures you have agreed to the Minecraft End User License Agreement. Save the file and close it.
Configuring the Server Properties
Open the ‘server.properties’ file using a text editor. Customize various server settings such as server name, game mode, world size, view distance, and more. Make the desired changes and save the file.
Starting the Winter Rescue Server
To start the Winter Rescue server, open the command prompt on your Windows computer. Navigate to the server folder and type ‘java -Xmx1024M -Xms1024M -jar minecraft_server.jar nogui’ and press Enter. The server will begin to start up.
Connecting to Your Winter Rescue Server
Now that the server is up and running, launch Minecraft on your Windows computer. Click on “Multiplayer,” followed by “Add Server.” Enter a server name and the IP address of your Windows computer. Click “Done,” and your Winter Rescue server should appear in your server list. Click on it to join the Winter Rescue world you’ve created!
Frequently Asked Questions (FAQ):
1. Can I customize the Winter Rescue modpack on GameTeam.io servers?
– Unfortunately, you cannot customize the modpack itself, but you can customize
certain server settings to provide a unique gameplay experience.
2. Can I install Winter Rescue on Mac or Linux?
– Yes, the process is similar but may vary slightly. Ensure you have the correct
Minecraft server software installed and follow the respective system instructions.
3. Can I play Winter Rescue without an internet connection?
– Yes, you can play on a locally hosted server with your friends even without an
internet connection.
4. Are there any additional recommended mods for Winter Rescue?
– Winter Rescue is a complete modpack, but you can explore other mods that
complement the winter theme and enhance your experience further.
5. Are there any special commands specific to the Winter Rescue modpack?
– While there may not be specific commands, certain mods within the modpack may
offer unique features and abilities that can be accessed using regular Minecraft commands.
Conclusion
Creating your Winter Rescue server in Minecraft opens up a whole new world of adventure and excitement, where you and your friends can experience the wonders and challenges of a winter wonderland. By following the step-by-step instructions outlined above, you’ll be well on your way to mastering the art of Winter Rescue. Grab your winter gear and embark on this thrilling Minecraft journey today!