Are you ready to take your Minecraft experience to the next level? Building a custom server allows you and your friends to adventure together, conquer challenges, and explore an infinite world of possibilities. In this guide, we will show you how to create a stellar server on GameTeam.io, a leading platform for hosting Minecraft servers. Get ready to immerse yourself in the ultimate gaming experience!
Websites you’ll need:
What You’ll Learn:
- How to create a custom modpack on GameTeam.io
- Step-by-step instructions for setting up the server on Windows for free
- Helpful tips and tricks to enhance your Minecraft server experience
What is Create Stellar Modpack?
“Create Stellar” is a Minecraft modpack that emphasizes automation, space exploration, and a structured progression system. Compatible with Minecraft version 1.19.2 and requiring the Forge mod loader, it is categorized under Quests, Adventure and RPG, Tech, Exploration, and Multiplayer. The modpack introduces five main stages and various sub-stages that guide players through the mods, growing in complexity as players advance. The pack includes new features such as Clipboards and Elevators, offering both newcomers and veterans a comprehensive experience with the Create mod. An official server supports community engagement and collaborative play.
Section 1: Creating a Custom Modpack on GameTeam.io
Choosing and Installing Mods
Creating a unique Minecraft experience starts with selecting the right mods. On GameTeam.io, you have access to a vast library of mods to choose from. Here’s how to get started:
1. Sign in to your GameTeam.io account and navigate to the “Server Dashboard.”
2. Click on “Mod Manager” and browse through the available mods.
3. Select your preferred mods and click “Install” to add them to your modpack.
Once your mods are installed, GameTeam.io takes care of all the necessary compatibility checks and updates. It ensures that your modpack runs smoothly without any conflicts, saving you time and effort. Remember to choose mods that suit your gaming style and preferences.
Customizing Server Settings
Now that you have your mods installed, it’s time to customize your server settings. GameTeam.io provides a user-friendly interface for server configurations. Take the following steps to tailor your server to your liking:
1. Navigate to the “Server Dashboard” and select your desired server.
2. Click on “Server Settings” to access the configuration options.
3. Adjust settings such as difficulty level, spawn rates, and PvP rules to match your preferred gameplay style.
By tweaking server settings, you can create a unique and challenging experience for you and your friends. Whether you want to build a friendly community or engage in intense battles, GameTeam.io’s customizable options have got you covered.
Inviting Friends and Starting the Adventure
Now that you have built your modpack and customized your server settings, it’s time to invite your friends and embark on a thrilling Minecraft adventure together. Follow these steps to get started:
1. Head back to the “Server Dashboard” and select your server once again.
2. Click on “Server Access” to manage player permissions and invite friends.
3. Share the server IP address with your friends to join the server and begin your epic journey.
With GameTeam.io’s intuitive interface, inviting friends to join your server is a breeze. Collaborate, build, and conquer as a team, and let your imagination run wild in the vast virtual world of Minecraft.
How to make a Create Stellar Server on Windows for Free
Downloading and Installing Java
Before you can set up your Minecraft server on Windows, you need to make sure you have Java installed. Follow these simple steps:
1. Visit the official Java website (java.com) and download the latest version suitable for your operating system.
2. Run the downloaded executable file and follow the on-screen instructions to install Java on your computer.
Java is a vital component for running Minecraft servers. Ensure you have it installed correctly to avoid any compatibility issues during the setup process.
Configuring Port Forwarding
To allow external connections to your server, you need to configure port forwarding on your router. Follow these steps to enable port forwarding:
1. Access your router’s settings by typing the router’s IP address into your web browser.
2. Locate the port forwarding settings and create a new rule.
3. Forward external connections on port 25565 to your local IP address (the IP of the computer running the server).
Proper port forwarding ensures that your Minecraft server is accessible to players outside your local network. Consult your router’s manual or the manufacturer’s website for specific instructions on port forwarding.
Installing and Running the Server
Now it’s time to install and launch the Minecraft server software. Follow these steps to complete the setup process:
1. Download the Minecraft server software from the official Minecraft website (minecraft.net).
2. Save the downloaded file in a separate folder on your computer.
3. Double-click the downloaded file to open the server. It will generate necessary files and configurations.
Installing and running the server may seem a bit technical, but with proper guidance, it becomes a relatively straightforward process. The official Minecraft website provides detailed instructions and troubleshooting tips to help you overcome any difficulties you may encounter.
Questions you might be asking
1. Can I install mods on my Minecraft server with GameTeam.io?
Yes, GameTeam.io offers a convenient Mod Manager that allows you to install mods effortlessly. Select your preferred mods, install them with a click, and enjoy an enhanced Minecraft gaming experience.
2. Can I invite friends from other platforms to join my Minecraft server on GameTeam.io?
Absolutely! GameTeam.io supports cross-platform play, enabling players on different platforms, such as PC, Xbox, and PlayStation, to join your server and explore the immersive Minecraft world together.
3. Can I customize gameplay settings on my Minecraft server?
Yes, GameTeam.io provides an easy-to-use interface for customizing server settings. Adjust difficulty levels, spawn rates, and gameplay rules to suit your preferences and create unique Minecraft adventures.
4. Do I need to pay for additional features or plugins on GameTeam.io?
GameTeam.io offers a range of features and plugins for free, including mod support and server settings customization. However, some advanced features and premium plugins may require a paid subscription.
5. Will my Minecraft server run smoothly on GameTeam.io?
GameTeam.io ensures server performance optimization and compatibility checks to provide a seamless Minecraft experience. Regular updates and maintenance ensure smooth gameplay, with minimum downtime and lag.
Conclusion
With GameTeam.io’s user-friendly platform, creating a stellar server in Minecraft is an exciting and straightforward process. Follow the steps outlined in this guide to customize your modpack, configure your server, and invite friends to embark on an unforgettable Minecraft adventure. Gear up, build your world, and let your creativity soar in the boundless universe of Minecraft!
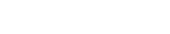




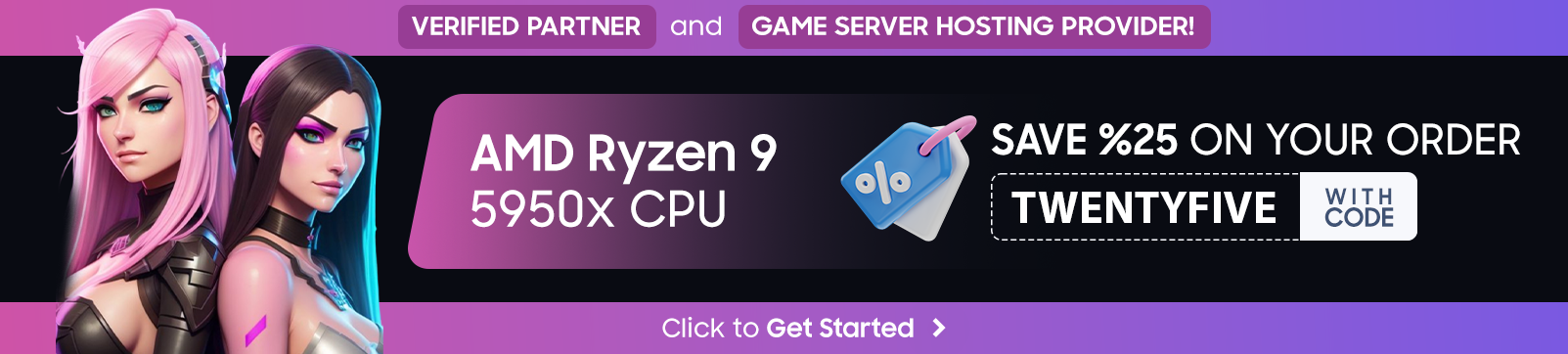




Hello from Sporthappy.
very good