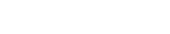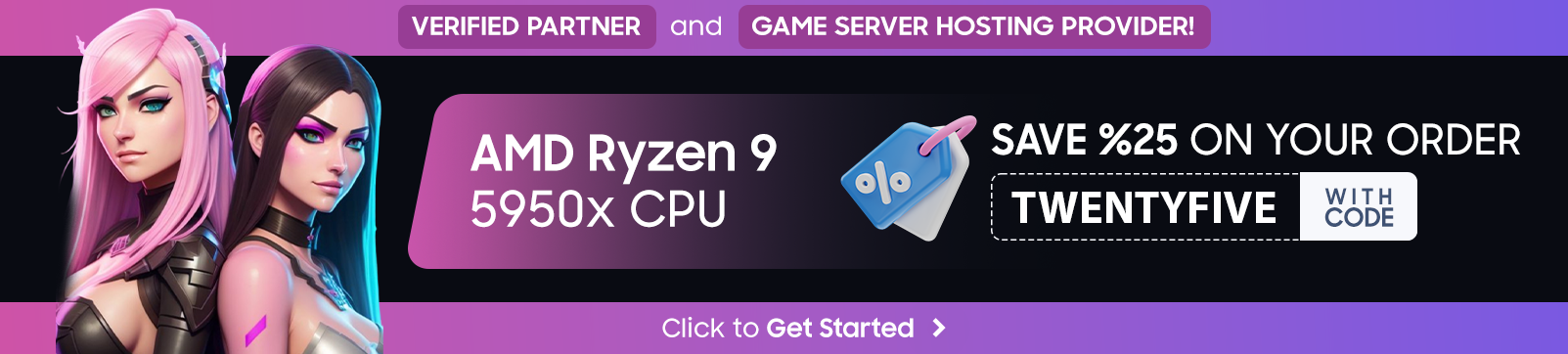Are you a Minecraft enthusiast looking to explore new challenges and enhance your gaming experience? The GregTech Community Pack is a popular modpack that introduces a wide range of features and advancements to the game. In this guide, we will walk you through the process of setting up a GregTech Community Pack server on GameTeam.io, and also provide detailed instructions on how to set it up for free on your Windows computer. Let’s dive in!
Websites you’ll need
What You’ll Learn:
- How to make a GregTech Community Pack server on GameTeam.io
- Step-by-step instructions to set up the pack on Windows for free
What is GregTech Community Pack?
The GregTech Community Pack is a modpack for Minecraft 1.12.2 that provides a lightweight and expert-level experience centered around the GregTech mod, specifically the Community Edition Unofficial (GTCEu). It’s designed for those new to GregTech, as well as veterans looking to explore the changes in GTCEu compared to the original GregTech Community Edition (GTCE). The pack includes Applied Energistics, Better Questing, and various Quality of Life mods, aiming to offer a comprehensive GregTech journey from early to late game. The modpack falls into the categories of Small/Light, Quests, and Tech, indicating a focused and streamlined modding experience without an overload of additional content.
Making a GregTech Community Pack Server on GameTeam.io
Get an account on GameTeam.io
GameTeam.io is a user-friendly game hosting platform that allows you to set up and customize your own Minecraft servers effortlessly. Follow these steps to create a GregTech Community Pack server on GameTeam.io:
1. Visit the GameTeam.io website.
2. Create an account or sign in if you already have one.
3. Click on the “Create New Server” button.
4. Choose a server location that is closest to you for improved latency.
5. Select “Minecraft” from the list of supported games.
6. Scroll down and locate the GregTech Community Pack option.
7. Choose the desired server size based on the number of players you anticipate.
8. Click on the “Create Server” button to initiate the setup process.
Once you have completed these steps, GameTeam.io will begin setting up your GregTech Community Pack server in the background. You will receive an email with all the necessary login information and details on how to manage and configure your server.
Managing Your GregTech Community Pack Server
Now that your server is up and running, it’s time to dive into the configuration and customization options. You can manage your server settings through GameTeam.io’s intuitive control panel. Here are a few important settings to consider:
1. Server Name: Give your server a unique and memorable name.
2. Whitelist: Control who can access your server by adding players to the whitelist.
3. Server Difficulty: Set the difficulty level to match your desired challenge.
4. Server Rules: Specify any rules or guidelines for players to follow.
Feel free to explore the various customization options available to spice up your GregTech Community Pack server. You can enable or disable certain mods, adjust resource generation rates, and configure various gameplay features. Experiment with different settings to create the perfect gaming experience for you and your friends!
Once your friends have all the necessary information, they can easily join your server by adding it to their multiplayer server list in Minecraft. Enjoy the cooperative gameplay and conquer the challenges of GregTech Community Pack together!
Setting Up GregTech Community Pack on Windows for Free
Downloading and Installing the Required Software
To set up GregTech Community Pack on your Windows computer for free, follow these step-by-step instructions:
1. Visit the official Minecraft Forge website.
2. Download the latest version of Minecraft Forge that corresponds to your Minecraft version.
3. Run the Forge installer and select the “Install Client” option.
4. Launch the Minecraft launcher and select the Forge profile.
5. Run Minecraft once to ensure Forge is installed correctly.
Forge provides the necessary framework for installing and running mods within Minecraft. By following these steps, you’ll have Minecraft Forge ready to go on your Windows computer.
Installing GregTech Community Pack
Now that we have Forge installed, let’s proceed with adding the GregTech Community Pack to our Minecraft game:
1. Go to the GregTech Community Pack download page.
2. Click on the appropriate download link for the version of Minecraft you are running.
3. Once the download is complete, locate the modpack file on your computer.
4. Open the Minecraft launcher and select the Forge profile.
5. Click on the “Play” button – Minecraft will open.
6. From the main menu, select “Mods” and then click on “Open Mods Folder.”
7. Drag and drop the GregTech Community Pack modpack file into the mods folder.
8. Close the mods folder and relaunch Minecraft.
Congratulations! You have successfully installed the GregTech Community Pack on your Windows computer. Now you can dive into the exciting world of advanced technologies and engineering challenges.
Frequently Asked Questions (FAQs)
1. Can I play GregTech Community Pack on a Mac or Linux computer?
– Yes, the modpack is compatible with Mac and Linux. Simply follow the instructions for installing Forge and the modpack, adapting them to your operating system.
2. How can I troubleshoot common issues while setting up the server?
– Make sure you have the latest versions of both Minecraft and Forge installed. Additionally, check for any conflicting mods or outdated dependencies that may cause compatibility issues.
3. Can I modify the server configuration after it has been set up?
– Absolutely! You can access your server’s configuration files through the GameTeam.io control panel and make adjustments to settings such as player limits, server rules, and gameplay features.
4. Are there any recommended mods or resource packs to enhance the GregTech Community Pack experience?
– Yes! Many players find that adding industrial-themed resource packs or other utility mods can enhance the overall gameplay and visuals of the modpack. Feel free to explore the vibrant modding community to find additional enhancements.
5. Is it possible to migrate an existing world to the GregTech Community Pack server?
– Yes, you can transfer your existing Minecraft world to the new server. However, it is essential to backup your world and ensure compatibility between your current mods and the modpack.
Conclusion:
By following the steps outlined in this guide, you are now fully equipped to create your own GregTech Community Pack server on GameTeam.io or set it up for free on your Windows computer. Unleash your creativity and enjoy the countless new possibilities that the GregTech modpack brings to the Minecraft universe. Happy gaming!