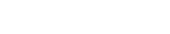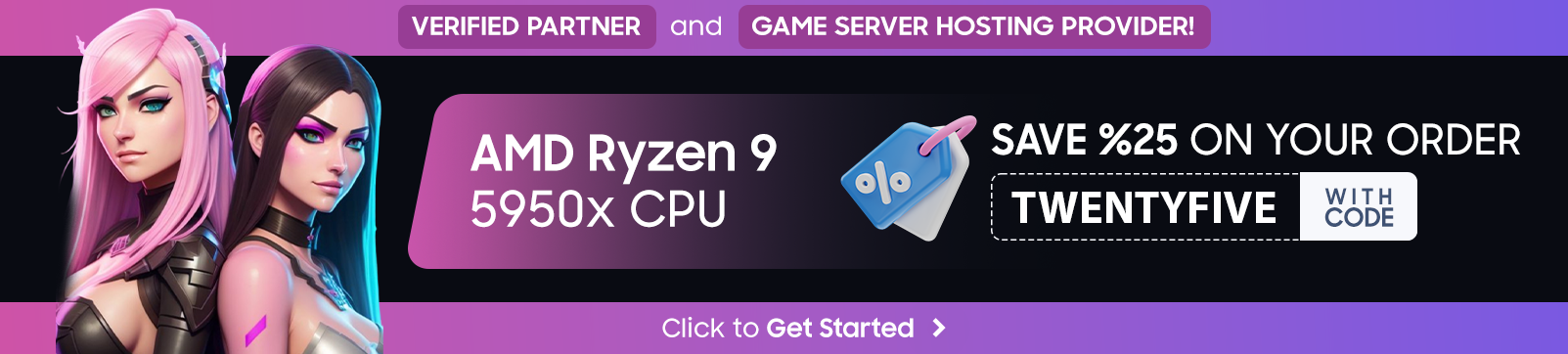Websites you’ll need
What You’ll Learn:
1. How to make a modpack on GameTeam.io servers
2. Step-by-step guide to setting up Minecraft Server on Windows for free
3. Tips for optimizing your server’s performance
Also read: Make a Forever Stranded Server in Minecraft
What is Fabulously Optimized Modpack?
The “Fabulously Optimized” modpack is a Fabric-based Minecraft modpack, created on July 17, 2020, and most recently updated on October 31, 2023. It’s designed to enhance game performance and graphics while maintaining the vanilla Minecraft experience. This modpack is known for being faster than OptiFine, due to the inclusion of modern performance mods like Sodium and Lithium. It supports most OptiFine features such as shaders, connected textures, and zoom.
Technical and feature highlights include:
- Compatibility: Works with multiple Minecraft versions, latest being 1.20.2.
- Mod Loader: Uses Fabric, known for its lightweight and fast-loading capabilities.
- Categories: Categorized as Vanilla+, Small/Light, Adventure and RPG, Multiplayer, and Exploration.
- No Content Mods: Can be used on any world or server without conflicts.
- Updates: Receives fast updates and is often among the first to adopt new Minecraft versions.
- Open-Source: The modpack and most of its mods are open-source, encouraging community contributions.
- Community Support: There’s an active community for user support and discussion.
Also read: Make an Infinity Evolved Server Hosting
Creating a Modpack on GameTeam.io Servers

Creating a successful modpack starts with selecting the right mods. Look for mods that enhance gameplay elements you enjoy, such as new biomes, weapons, or magic systems. However, make sure to consider compatibility and select mods that work well together. Aim for a balanced combination that provides diversity without overwhelming your server’s performance.

Once you have chosen your desired mods, it’s time to configure your modpack on GameTeam.io servers. Visit the server panel and locate the “Modpacks” section. You can either create a new modpack or import an existing one. Follow the on-screen instructions to add and activate the necessary mods. Don’t forget to save your changes!
After adding the mods, it’s essential to test your modpack to ensure everything works as intended. Join your server and explore different aspects of the game. If you encounter any issues, consult the modpack’s documentation or seek assistance from the GameTeam.io support team. Regularly update your mods to benefit from bug fixes, performance enhancements, and new features.
Setting Up Minecraft Server on Windows for Free

To set up your Minecraft server on Windows for free, you will need to download and install several pieces of software. These include the latest version of Java Development Kit (JDK), the Minecraft server software, and a text editor like Notepad++.
Port forwarding allows external connections to access your Minecraft server. To enable port forwarding, log in to your router’s administration panel and locate the port forwarding section. Follow the instructions provided by your router manufacturer to forward port 25565 to your computer’s local IP address.
Now that you have the necessary software and port forwarding set up, it’s time to launch your Minecraft server. Open the text editor and create a new file named “start.bat”. Inside the file, type the following command: “java -Xmx2G -Xms2G -jar server.jar nogui”. Save the file and double-click on it to start the server. You can adjust the “-Xmx2G” and “-Xms2G” values according to your server’s specifications.
Tips for Optimizing Your Server’s Performance:
– Regularly update your Minecraft server software and mods to ensure compatibility and benefit from performance enhancements.
– Limit and regulate the number of players who can join your server simultaneously to avoid overcrowding and performance issues.
– Optimize the server’s tick rate, view distance, and other settings through the server’s configuration files to achieve better performance.
– Utilize server management plugins to automate routine tasks, enhance security, and optimize resource usage.
FAQ:
Q1. Can I install mods on my GameTeam.io server?
Yes, GameTeam.io provides excellent support for mods. You can easily add and manage mods through the server panel.
Q2. How do I create a backup for my server?
GameTeam.io offers an automatic backup system, ensuring that your server data is safe. You can also manually create backups through the server panel.
Q3. Can I increase my server’s RAM to improve performance?
Yes, GameTeam.io allows you to upgrade and customize your server’s RAM allocation within their hosting plans.
Q4. Is it possible to play on my server with friends who use different Minecraft versions?
By choosing compatible mods and ensuring everyone has the same modpack version installed, you can enjoy multiplayer gameplay with friends using different Minecraft versions.
Q5. Can I change the server’s world map?
Yes, you have the option to change the world map by deleting the existing world folder and uploading a new generated world to the server.
In conclusion, creating a fabulously optimized server in Minecraft on GameTeam.io can elevate your gaming experience. With careful selection of mods, proper server configuration, and optimization techniques, you can build a personalized server that satisfies all your gaming desires. So, gather your friends, embark on exciting adventures, and let the creativity flow in your very own Minecraft server!