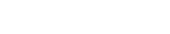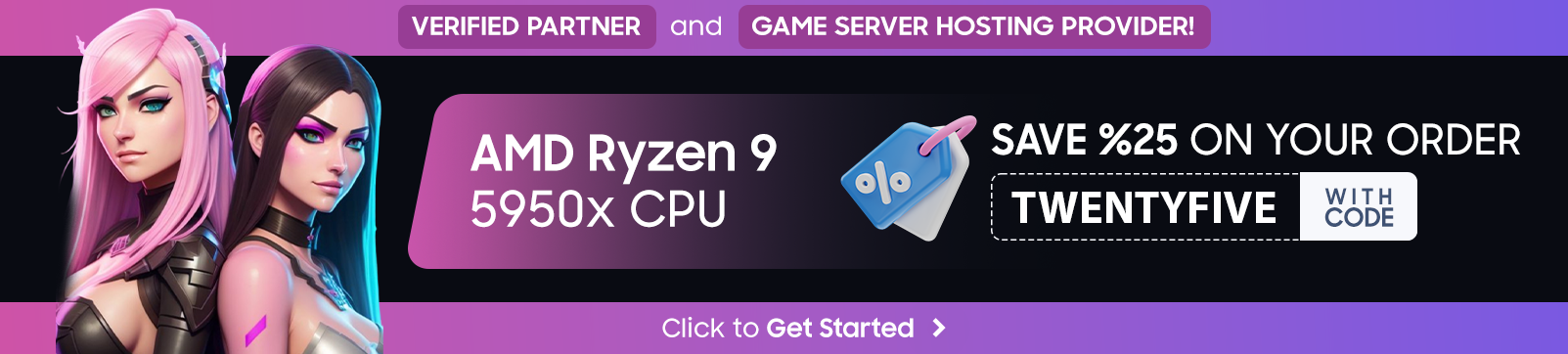Are you ready to dive into the incredible world of Project Ozone 2 modpack for Minecraft? Whether you want to enjoy the challenging survival gameplay or engage in epic multiplayer battles with your friends, setting up your own dedicated server can enhance your gaming experience significantly. In this guide, we will walk you through the step-by-step process of creating a Project Ozone 2 server on GameTeam.io, as well as setting it up on Windows for free. Let’s get started!
Websites you’ll need
What You’ll Learn
1. Creating a Project Ozone 2 Server on GameTeam.io:
– Choosing GameTeam.io for hosting your server
– Configuring the modpack on GameTeam.io
– Installing the Project Ozone 2 modpack on the server
2. Setting Up the Project Ozone 2 Server on Windows for Free:
– Downloading and installing Java Development Kit (JDK)
– Allocating enough RAM to the server
– Setting up port forwarding on your router/modem
– Creating a server folder and downloading the necessary files
– Configuring the server properties file
– Launching the Project Ozone 2 server
What is Project Ozone 2 Modpack?
“Project Ozone 2: Reloaded” is a Minecraft modpack that extends the gameplay experience with various modes and customizations. Players are placed in a blank world canvas and are tasked with completing quests for rewards and extra lives. The modpack offers three modes: Normal Mode with standard recipes, Titan Mode with more challenging recipes, and the even more difficult Kappa Mode. It features a server pack and special world generation types like Aether and Garden of Glass (GOG). The extensive mod list includes popular mods like CoFH Core, Thermal Expansion, Tinkers Construct, and Botania. Players should consult the modpack’s server file for technical requirements and additional details on gameplay features.
Creating a Project Ozone 2 Server on GameTeam.io:
Choosing GameTeam.io for hosting your server
If you’re looking for a reliable and user-friendly server hosting provider, GameTeam.io is a great choice. They offer affordable pricing plans, incredible server performance, and a simple control panel that makes managing your server a breeze. To create a Project Ozone 2 server on GameTeam.io, follow these steps:
1. Visit GameTeam.io and sign up for an account.
2. Once logged in, click on “Create Server” and select “Minecraft” as the game.
3. Choose a server location that is closest to your geographical location to minimize latency.
4. Select your preferred server size based on the number of players you expect to join.
5. Give your server a memorable name and continue to the next step.
Configuring the modpack on GameTeam.io
Now that you have created your server, it’s time to configure the Project Ozone 2 modpack:
1. In the server control panel, click on “Modpacks” and search for “Project Ozone 2.”
2. Select the appropriate version of the modpack and click “Install.”
3. Wait for the installation process to complete, and then click “Restart” to apply the changes.
Installing the Project Ozone 2 modpack on the server
Once the modpack is configured, you need to install it on your server:
1. Open the server control panel and navigate to “Files” > “FTP File Access.”
2. Connect to your server using the provided FTP details.
3. Locate the “mods” folder and upload the Project Ozone 2 modpack files into it.
4. After uploading, restart your server for the changes to take effect.
Setting Up the Project Ozone 2 Server on Windows for Free:
Downloading and installing Java Development Kit (JDK)
To run a Minecraft server, you need to have Java Development Kit installed on your system:
1. Visit the Oracle website and download the latest version of JDK compatible with your Windows version.
2. Run the JDK installer and follow the on-screen instructions to complete the installation.
Allocating enough RAM to the server
To ensure smooth gameplay on your server, you need to allocate enough RAM:
1. Right-click on the server’s .jar file and select “Properties.”
2. In the “Target” field, add “-Xmx4G” after “C:\Program Files\Java\jre1.8.0_291\bin\java.exe” (modify the path according to your Java installation folder and the desired RAM allocation).
Setting up port forwarding on your router/modem
To allow other players to connect to your server, you’ll need to set up port forwarding:
1. Access your router/modem’s configuration page by typing its IP address in your web browser (usually “192.168.1.1” or “192.168.0.1”).
2. Find the port forwarding settings and create a new entry for port 25565, specifying your computer’s IP address.
3. Save the changes and restart your router/modem to apply the settings.
Creating a server folder and downloading the necessary files
Now, it’s time to create a server folder and download the required files:
1. Create a dedicated folder on your computer where you want to store the server files.
2. Visit the official Project Ozone 2 website and download the server files.
3. Extract the downloaded files into the server folder you created earlier.
Subtitle 5: Configuring the server properties file
To customize your server settings, you need to modify the server properties file:
1. Open the server folder and locate the “server.properties” file.
2. Right-click on the file and choose “Open with” > “Notepad” (or any other text editor).
3. Adjust the settings according to your preferences, such as enabling PvP, changing the game mode, etc.
4. Save the changes and close the file.
Launching the Project Ozone 2 server
Finally, it’s time to launch your Project Ozone 2 server:
1. Open the server folder and double-click on the “LaunchServer.bat” file.
2. Wait for the server to load completely, and you’ll notice a command prompt window displaying server logs.
3. Once the server displays “Done,” it is ready to accept connections.
FAQ (Frequently Asked Questions):
1. Can I install Project Ozone 2 on a Mac or Linux system?
– Yes, the process is similar to the Windows setup, but you’ll need to use the corresponding versions of the JDK and modify the commands accordingly.
2. How can I invite my friends to join my Project Ozone 2 server?
– Share your public IP address with them and provide them with the server name and port number to connect.
3. Can I modify the Project Ozone 2 modpack or add additional mods?
– Yes, you can customize your modpack by adding or removing mods. Just make sure to check compatibility and backup your server files before making any changes.
4. How much RAM should I allocate to my Project Ozone 2 server?
– Allocating 4GB of RAM is recommended for a smooth gaming experience, but you can adjust it based on the number of players and your system’s capabilities.
5. Is it possible to generate a Project Ozone 2 server world using a seed?
– Yes, you can specify a seed in the server properties file to generate a world with specific characteristics.
Now that you know how to create and set up your own Project Ozone 2 server, it’s time to embark on incredible adventures and explore everything this amazing modpack has to offer. Get your friends on board and have a blast in your customized Minecraft server. Happy gaming!