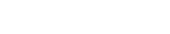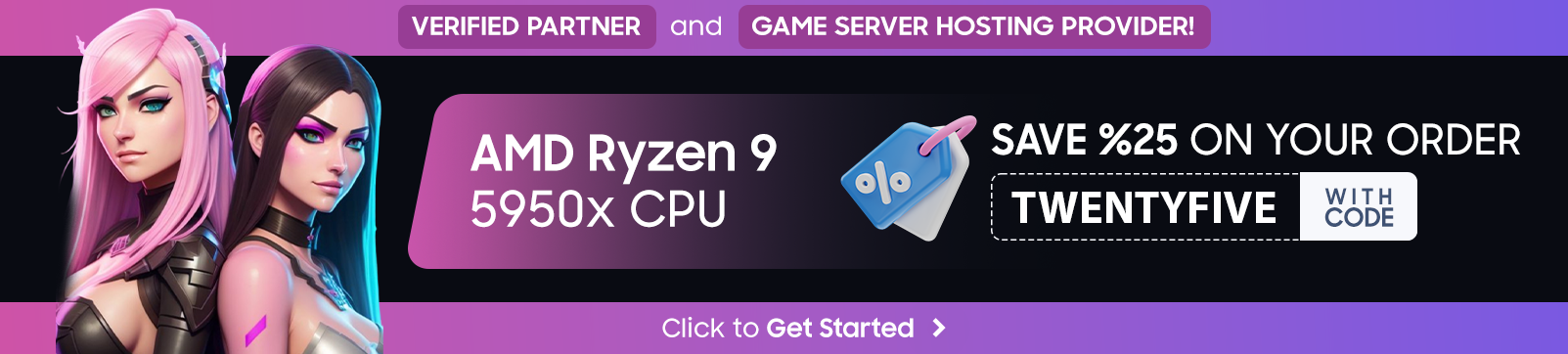Are you craving excitement and a unique adventure in the dynamic world of Minecraft? If so, it’s time to let your imagination reign free. Welcome to our comprehensive guide on how to create a CurseForge Minecraft server – a platform where you can build, explore, and let your creativity run wild! With this guide, you’ll learn to set up your own space to play along with friends and harness the true power of mods. From first-time gamers to seasoned Minecraft pros, everybody can take their gaming to another level. Let’s dive in!
Website you’ll need:
What You’ll Learn
In this magical voyage, we’ll be covering everything from creating a modpack on GameTeam.io servers, to setting it up on your Windows PC for free. We have added detailed, step-by-step instructions for each part of the process to make it fun and easy for gamers of all ages. By the end of this guide, you’ll be able to:
- Create a modpack on GameTeam.io servers
- Setup Minecraft server through CurseForge on your Windows
Creating a Modpack on GameTeam.io Servers

Now, let’s start with GameTeam.io – a gaming network meant for gamers like you! GameTeam.io offers resources that allow you to customise your virtual adventures to your whims and wishes. To create your modpack, let’s follow these steps:
First, you need to navigate to the website and log into your account. If you don’t have an account yet, don’t fret! Creating one is as easy as pie. Click on the ‘Signup’ button and provide the necessary information. As soon as you’re logged in, look for an option named ‘Create a Modpack’.
In the modpack creation process, you’ll be asked to choose your mods. These mods can change gameplay, provide graphic enhancements and more. Remember, each mod brings something unique, so choose wisely. After adding the mods you want, save your modpack and voila. It will be ready to be loaded onto your server.
Setting Up CurseForge Minecraft Server on Windows

Another equally charming way to explore the Minecraft universe is by setting it up on Windows. This method doesn’t require any monetary commitment, but it does require a tad bit technical savviness. Luckily, we will guide you through the process.
To begin, you need to download the server software. You have two options for that, you can download CurseForge with Overwolf, or just download CurseForge. We recommend setting it up with Overwolf because it offers access to so much more modpacks you might want to play with later.
Visit the CurseForge website and find your desired modpack. Download the server pack onto your PC. Extract the zip file and you will see a batch file named ‘Run’. Double-click on this file to launch your Minecraft server.
During the first run, a few new folders will be created. In the newly generated ‘server.properties’ file, you need to specify the modifying rule-set. Simply put, this is where you establish your server rules. Once this is done, run the ‘Run’ batch file again to restart your server. Congrats, you have successfully set up your CurseForge Minecraft server on Windows!
FAQs
- Can I creat a modpack using GameTeam.io on a Mac? Indeed! GameTeam.io supports both Mac and Windows platforms.
- Do I need a high-end PC to run a Minecraft server? While a more powerful PC can support more players, even an average PC can host a few friends.
- Are there any age limits in using GameTeam.io? While there’s no age limit, we encourage young users to seek parental guidance during setup.
- Can I decide what mods to include in the modpack? Yes! The creation process allows you to choose which mods to include or exclude.
- Is Minecraft server setup on Windows free? Yes, aside from the cost of the Minecraft game itself, the server setup on Windows is free.
With the knowledge gained from this article, you’re now ready to conquer the adventurous and infinite universe of Minecraft. So, venture forth with your friends in the realm of your creation and unleash the power of your imagination. Game on!