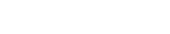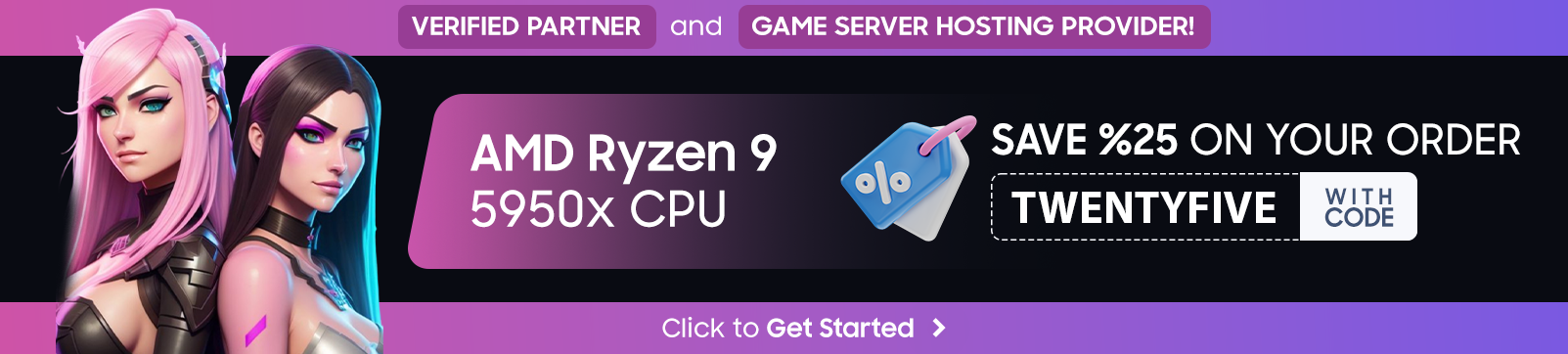Websites you’ll need
What You’ll Learn
1. How to make a Technological Journey modpack on GameTeam.io
2. How to set up the server on Windows for free
Also read: Make your own Divine Journey 2 Server in Minecraft
What is Technological Journey Modpack?
GregTech Community Edition-centric experience designed to minimize the grind while maximizing complexity and automation. It includes modifications to the steam age and endgame challenges, with support from mods like EnderIO, Advanced Rocketry, and AE2. Unique to this pack are craftable GCYL Supra-Causal circuits and machines up to UIV tier. It also adds new circuit types, multiblocks, polymers, and chemistry lines, promising a comprehensive GregTech experience.
For technical requirements, players typically need to ensure they have sufficient RAM and processing power to handle the complexity and number of mods in such a pack. While exact specifications are not provided, it’s safe to assume a minimum of 4GB of RAM would be necessary, with more recommended for smoother gameplay. It’s also essential to have a current version of Java installed and to allocate enough system resources for the modpack to run efficiently. For the most accurate technical requirements, users should refer to the modpack’s official page or community channels such as a Discord server, where they might find specific guidelines and assistance from the modpack’s community.
Creating the Technological Journey Modpack on GameTeam.io:

The first step towards setting up your Technological Journey server is choosing the right modpack on GameTeam.io. Head over to GameTeam.io and search for the Technological Journey modpack. Select it, and make sure to check the version compatibility for Minecraft.
Configuring the Modpack:

Once you have the modpack selected, it’s time to configure it to your liking. GameTeam.io provides an intuitive interface where you can choose the specific mods you want to include in your Technological Journey experience. Look for the mods that enhance the technological aspects of the game and tick those boxes. You can also customize other settings, such as difficulty or world type, according to your preferences.
Installing the Modpack:
After configuring the modpack, GameTeam.io will automatically install it for you. This may take a few minutes, so sit tight and get ready to enjoy your very own Technological Journey server.
Also read: Make your own Omnifactory Minecraft modpack
Make Technological Journey Server on Windows for Free
Downloading and Installing the Server Software

To host your Technological Journey server on your Windows computer, you’ll need to download and install the server software. Start by visiting the Minecraft official website and accessing the Downloads section. Look for the Minecraft Server software and download it. Once the server software is downloaded, create a dedicated folder on your Windows computer where you’ll store all the necessary files for your server. Create a new folder on your desktop or any other location and name it accordingly, for example, “Technological Journey Server.” To run the server software, open the folder you created in the previous step. In this folder, locate the Minecraft Server JAR file you downloaded earlier and double-click it. This action will launch the server software, and a new terminal or command prompt window will appear.
d) Configuring the Server Properties:
After launching the server software, it’s time to configure the server properties. Open the server.properties file with a text editor, and customize the settings accordingly. You can set the server name, specify the server port, and adjust various gameplay options. Make sure to save the changes once you’re done.
e) Starting the Server:
To start your Technological Journey server, go back to the terminal or command prompt window and type “java -Xmx1024M -Xms1024M -jar minecraft_server.jar nogui” (without the quotes). Press Enter, and the server will start running.
f) Joining Your Server:
Now that your Technological Journey server is up and running, you can join it from within Minecraft. Open Minecraft, click on Multiplayer, and then select “Add Server.” Enter the server IP address (localhost if you’re hosting locally) and the server name. Click “Done” and then double-click on the server to connect.
FAQ (Frequently Asked Questions):
1. Can I run a Technological Journey server on a Mac or Linux?
Yes, the process is quite similar on Mac and Linux systems. You’ll need to download the corresponding server software and follow the similar steps mentioned in this guide.
2. Can I customize the mods in the Technological Journey modpack?
Absolutely! You have full control over which mods to include and exclude in the modpack created on GameTeam.io. Simply tick or untick the mods you desire during the modpack configuration process.
3. Can I play on a Technological Journey server with my friends?
Yes, once your server is running, you can invite your friends to join. Simply share your server’s IP address with them, and they can connect by adding it under Minecraft’s Multiplayer menu.
4. Do I need a powerful computer to host a Technological Journey server?
While having a more powerful computer can enhance the server’s performance, it is not a strict requirement. As long as your computer meets the minimum system requirements for Minecraft, you should be able to host your own server.
5. Can I install additional mods on the Technological Journey server?
Yes, you can add or remove mods from your Technological Journey server by following the same process as described in the GameTeam.io section.
In conclusion, setting up a Technological Journey server in Minecraft allows you to explore the exciting world of mods and unleash your creativity in a technological paradise. Regardless of the platform or operating system, you can create your customized Technological Journey server and invite friends to join your adventures. Get started on your own Minecraft technological journey today!